آموزش
چاپ نکردن پرینتر در ویندوز 7 و 10 “آموزش و عیبیابی”
- چاپ نکردن پرینتر در ویندوز 7 و 10
- مشکلات رایج پرینتر در ویندوز 7
- علت چاپ نکردن پرینتر در ویندوز 10
- تعمیر پرینتر در محل
افرادی که از ویندوز 7 و 10 استفاده میکنند، در مورد پرینتر خود ممکن است با چندین مشکل عمده رو به رو شوند. یکی از این مشکلات رایج چاپ نکردن پرینتر است. اما دلیل به وجود آمدن این مشکلات چیست؟ چطور باید مشکلات رایج پرینتر در ویندوز 7 و 10 را برطرف کنیم؟ در مقاله چاپ نکردن پرینتر در ویندوز 7 و 10 ، راه حلهای لازم برای رفع مشکلات را خواهیم گفت. با ما همراه باشید.
جهت درخواست: تعمیر پرینتر
مشکلات رایج پرینتر در ویندوز 7
خطا در چاپ
همانطور که گفتیم اصلی ترین مشکلی که کاربران با آن مواجه میشوند، چاپ نکردن پرینتر است. در قدم اول باید سرویس spooler را بررسی کنید. برای اینکار باید ببینید آیا این سرویس فعال است یا خیر. مراحل زیر را دنبال کنید:
- ابتدا بر روی کنترل پنل کلیک کنید. از آن قسمت به بخش ابزارهای اداری و خدمات بروید.
- گزینه spooler را انتخاب کرده و روی آن دابل کلیک کنید.
- در تب general ، مقدار startup type را بررسی نمائید. این گزینه باید روی اوتوماتیک تنظیم شود. برای اینکار روی لیست کشویی آن کلیک کرده و گزینه اتوماتیک را فعال نمائید.
- در صورت برطرف نشدن مشکل، دستگاه باید از بخش کنترل پنل خارج شود. برای اینکار گزینه افزودن/ حذف شدن را انتخاب کنید.
- برای اینکار در منوی استارت، در کادر جست و جو باید مدیریت پرینتر خود را وارد کنید. با پیدا کردن گزینه print management یا همان مدیریت پرینتر، پوشه all printers را انتخاب نمائید. این گزینه در سمت چپ پنجره یافت میشود.
- اینکار برای حذف چاپگر باید انجام شود. در صورتی که چاپگر از لیست خارج نشد، بر روی چاپگر راست کلیک کنید و گزینه حذف را انتخاب نمائید.
- در قدم بعدی در سمت چپ پنجره print management ، پوشه all drives را انتخاب کنید. روی چاپگر مورد نظر راست کلیک کنید. گزینه driver package را انتخاب نمائید. طی کردن مراحل فوق برای حذف کردن درایورهای چاپگر و برطرف کردن مشکل ضروری است.
اقدامات فوق در واقع به شما کمک میکند تا برای نصب مجدد چاپگر، با مشکلی مواجه نشوید. اکنون باید آخرین نرم افزار چاپگر خود برای ویندوز 7 را از وب سایت سازنده آن بارگیری نمائید. همچنین میتوانید از یک ابزار آپدیت کردن درایور استفاده کنید و چاپگر را نصب نمائید. معمولا با انجام این مراحل مشکل رفع میشود.
ارور خطای ترتیب چاپ
از دیگر مششکلاتی که در پرینتر رخ میدهد، اشتباه چاپگر در مواردی است که چند پرینت به طور همزمان باید انجام شود. در این موقعیت چاپگر چاپ نمیکند. برای رفع این مشکل مراحل زیر باید طی شود:
- بر روی کنترل پنل کلیک کرده و چاپ اسپولر را انتخاب کنید.
- در برگه general مقدار استارت آپ تایپ را جستجو کنید. گزینه disable را انتخاب نمائید.
- بدون بستن پنجره قبلی به پوشه print spool که در درایو c قرار دارد بروید.
- پروندههای موجود در پوشه را حذف کنید.
- به پوشه قبلی بازگردید. در قسمت startup type از لیست کشویی گزینه automatic را انتخاب کنید.
- در صورتی که مشکل برطرف نشد، بر روی کنترل پنل مجددا کلیک کنید. گزینه سخت افزار و صدا را انتخاب کرده و از آن بخش به قسمت دستگاهها و چاپگر بروید.
- چاپگری که در سمت راست قرار دارد را انتخاب کنید. روی آن راست کلیک نمائید. در این قسمت میبایست ویژگیهای صحیح چاپگر مورد نظر را انتخاب نمائید. پورت صحیح باید انتخاب شود. به طور مثال اگر چاپگر از طریق یو اس بی متصل است باید usb001 را انتخاب کنید سپس کادر کنار پورت در سمت راست را انتخاب کنید.
در آخر باید گفته شود بیشتر خطاهای مربوط به چاپگر در ویندوز 7 ، مربوط به درایورهای قدیمی است. یک راه حل عالی برای برطرف کردن این مشکل، نصب یک ابزار قابل اعتماد برای آپدیت کردن درایورها است. این ابزار به راحتی درایورها را به طور خودکار به روز رسانی میکند.
علت چاپ نکردن پرینتر در ویندوز 10
احتمالا پس از به روز رسانی ویندوز، چاپگر آن را پشتیبانی نکند. بنابراین هنگام به روز رسانی باید حواستان باشد نسخه مورد نظر، مورد تایید و پشتیبانی چاپگر باشد. لازم به ذکر است همزمان با به روز رسانی سیستم عامل، باید درایورهای چاپگر را نیز به روز رسانی کنید. چرا که در غیر اینصورت چاپگر از ویندوز پشتیبانی نخواهد کرد. برای رفع این مشکل مراحل زیر را دنبال کنید:
باز کردن کنترل پنل چاپگر
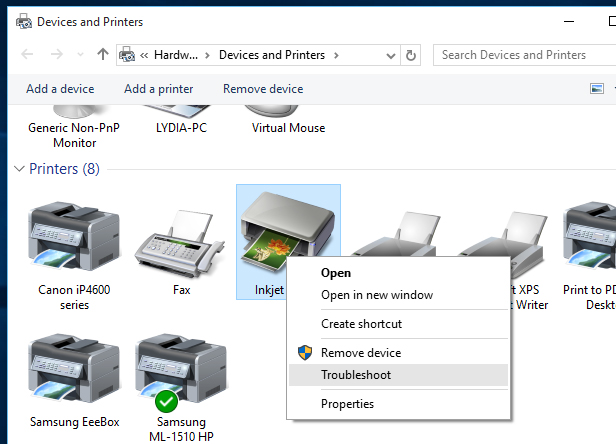
در بخش کنترل پنل، دستگاهها و چاپگرها را انتخاب کنید. در منوی باز شده چاپگر خود را جست و جو کرده و روی آن راست کلیک کنید. از منوی ظاهر شده گزینه troubleshoot را انتخاب نمائید. این منو مربوط به عیب یابی چاپگر است. دستورالعملهای روی صفحه را اجرا کنید.
بررسی چاپگر
در این مرحله باید بررسی کنید که آیا چاپگر شما نصب شده است یا خیر. در صورتی که ویندوز 10 از چاپگر شما پشتیبانی نکرده و یا آن را شناسایی نکرده است، باید اطمینان حاصل کنید آیا چاپگر نصب شده است یا خیر. روی گزینه استارت کلیک کنید. به بخش تنظیمات > دستگاهها و اسکنرها بروید. در صورتی که چاپگر خود را در پنجره مشاهده نکردید، بر روی گزینه افزودن چاپگر کلیک کنید. اندکی صبر کنید تا ویندوز چاپگر شما را تشخیص دهد. همچنین اطمینان حاصل کنید به رایانه متصل شده و روشن است.
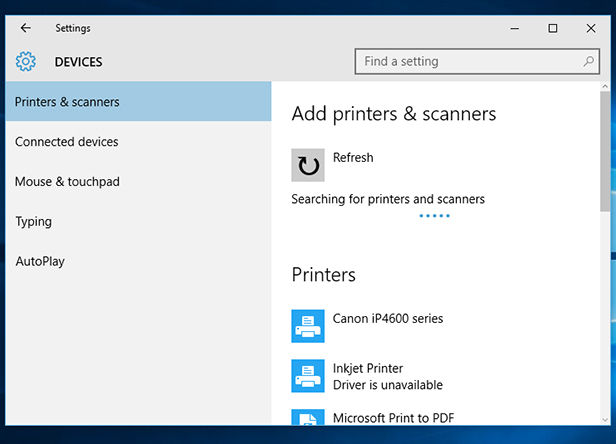
در صورتی که چاپگر شما شناسایی شد، برای نصب آن میبایست دستورالعملهای روی صفحه را دنبال کنید. ویندوز هر درایور لازم را به طور خودکار بارگیری کرده و نصب میکند. در صورتی که لیست نشده باشد باید بر روی گزینه آپشنهای پرینتر کلیک کنید.
در این هنگام 5 گزینه برای شما باز میشود. از بین 4 گزینه باید بر روی گزینهای که مفهوم قدیمی بودن چاپگر را میرساند کلیک کنید و next را بزنید. ویندوز10 شروع به جست و جوی چاپگرهای متصل کرده و احتمالا چاپگر شما را تشخیص میدهد.
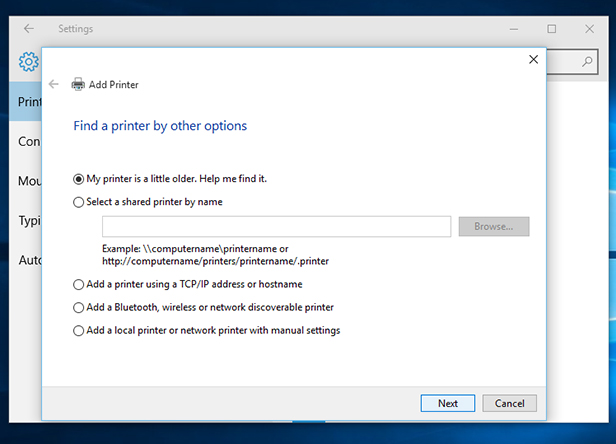
چاپگر را به طور دستی نصب کنید
در صورتی که هنوز موفق نشده اید، باید چاپگر را به صورت دستی وارد کنید. برای اینکار به یک درایور مناسب احتیاج دارید. برای بارگیری درایور مناسب باید به صفحه مربوط به پرینتر خود رفته و درایورهای جدید را آپلود کنید.
درایور ویندوز 8 را امتحان کنید
ممکن است تولیدکنندگان درایورهای ویندوز 10 را ارائه نداده باشند. برای اینکار بهتر است از درایورهای ویندوز 8 استفاده کنید. برای اینکار به وب سایت سازنده بروید. در هر صورت باید برای برطرف کردن مشکل پرینت نگرفتن پرینتر در ویندوز 10 درایورها باید آپدیت شوند.
تعمیر پرینتر در محل
در صورتی که با مشکل چاپ نکردن پرینتر در ویندوز 7 و 10 رو به رو هستید و یا پرینتر شما با هر مشکل دیگری مواجه است، میتوانید از طریق تماس با متخصصین نیوتعمیر مشکل را رفع کنید. ما با بهره مندی از بهترین تیم مهندسی و داشتن سالها سابقه در این زمینه، در کمترین زمان مشکل پرینتر شما را حل میکنیم.
کلام آخر
در مقاله چاپ نکردن پرینتر در ویندوز 7 و 10 به طور کامل در مطالب فوق بیان شد. در صورت مواجه شدن با این مشکل، میتوانید از طریق مطالعه مطالب بیان شده، به راحتی مشکل را رفع کنید. در صورت نیاز به یاری بیشتر با تیم مجرب نیو تعمیر در تماس باشید.
بیشتر بخوانید:
تعمیر یرندهای پرینتر:
تعمیر پرینتر اچ پی hp اصفهان تعمیر پرینتر سامسونگ اصفهان
تعمیر پرینتر شارپ اصفهان تعمیر پرینتر اپسون در اصفهان
تعمیر پرینتر برادر اصفهان تعمیر پرینتر لکسمارک در اصفهان


سلام واقعا از پاسخگویی درست و حرفه ای شما خیلی خیلی ممنونم مشکل کامپپیوترم حل شد